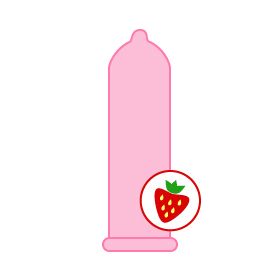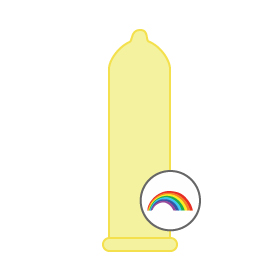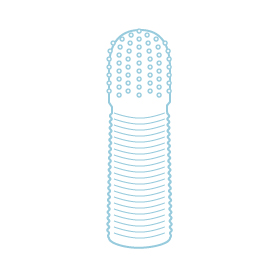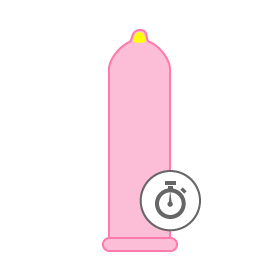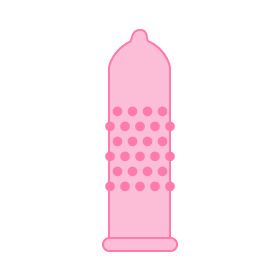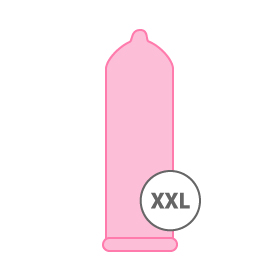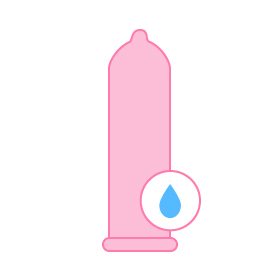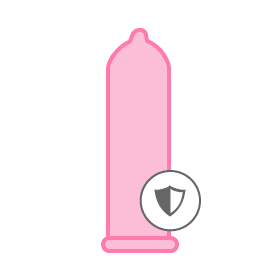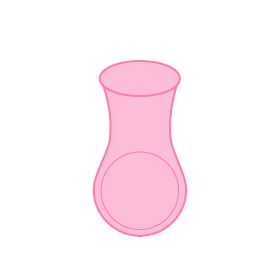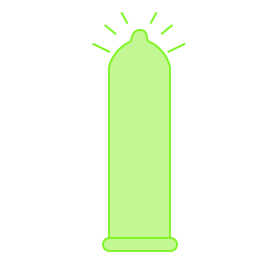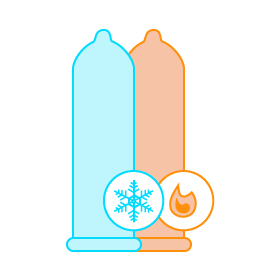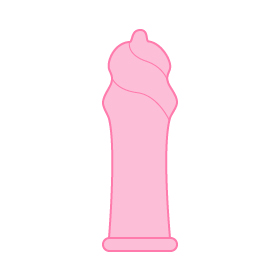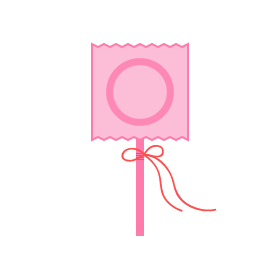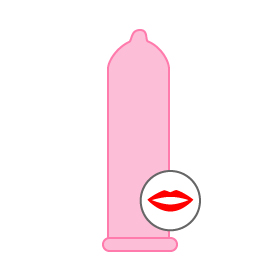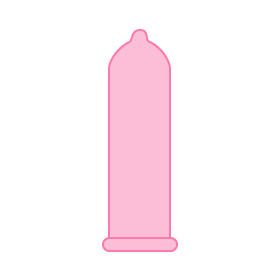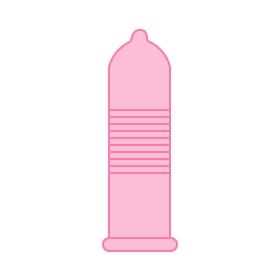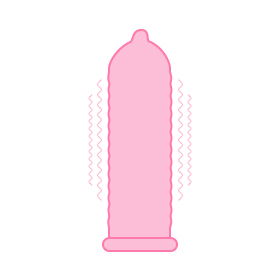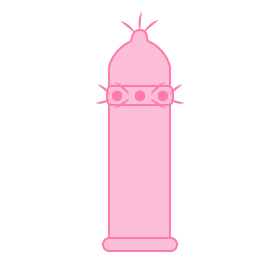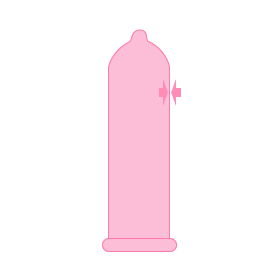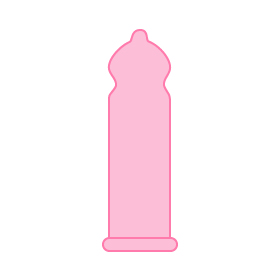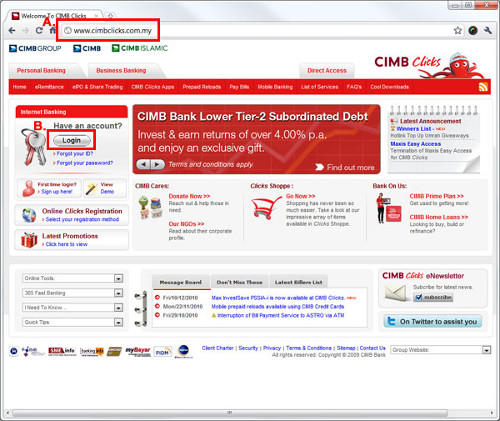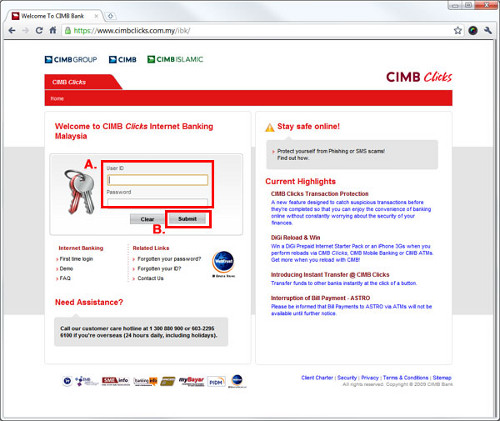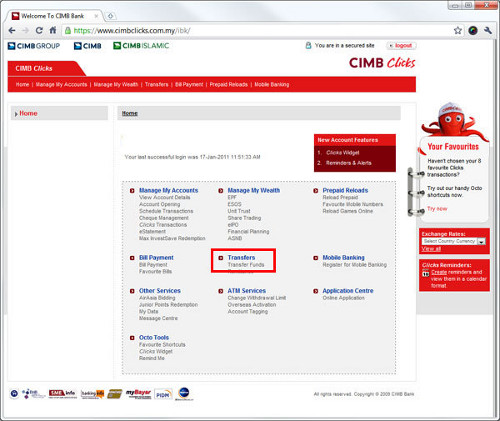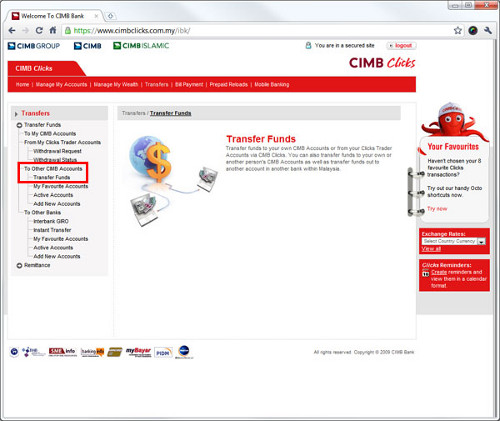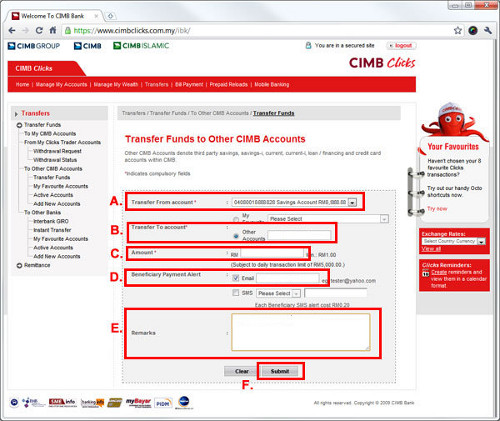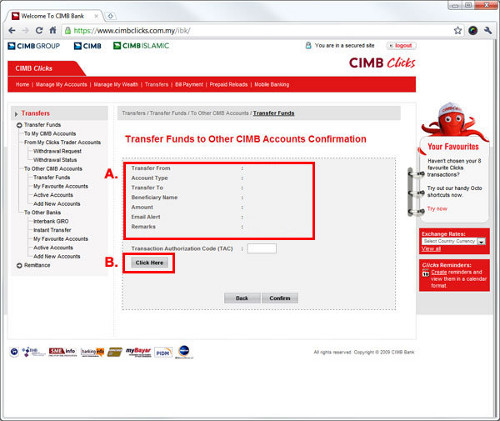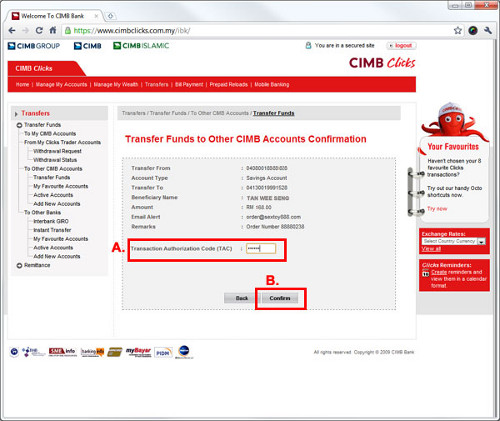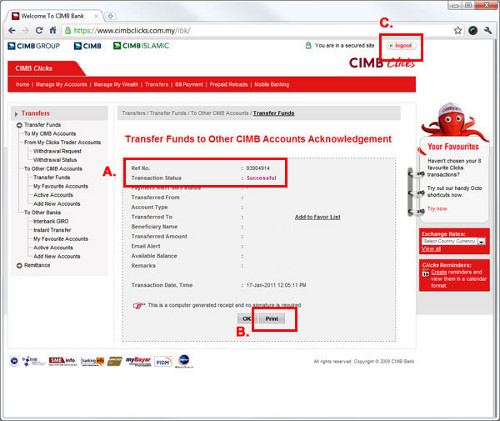- SHOP
-
-
PRODUCT CATEGORY
-
-
- CONDOM TYPE
- PROMOTION
-
- PRO EXTENDER ENLARGER SYSTEM V3 - A.. - RM29.90
- SENSA OIL PLUS VACUMM PUMP - (PENIS.. - RM79.90
- Durex Play Classic Pleasure GEL Sex.. - RM13.00
- QING CUP - RIPE MOUTH MALE MASTURBA.. - RM79.00
- Fairy Lady infinitely Rechargeable .. - RM22.90
- DIAMOND PRINCE 4 Inch MULTI-SPEED V.. - RM8.90
- Men Masturbation Cup Fake Pussy Vib.. - RM21.90
- 1 x 4.5 inch Realistic Dildo for Wo.. - RM8.80
-
- CHECK ORDER